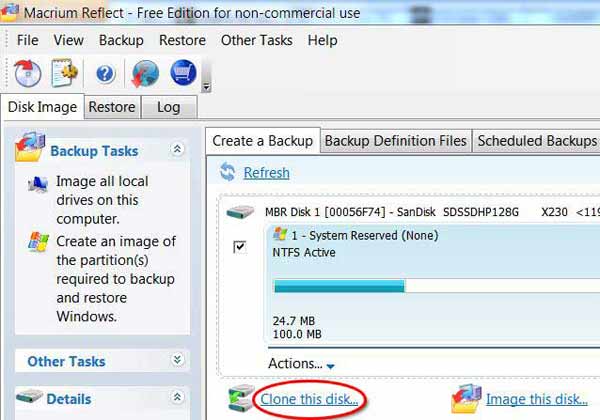Backing Up Your Computer
Some questions we’ll answer:

- Should you clone or image your hard drive?
- What is the difference between cloning and imaging?
- What is the best way to clone your hard drive?
- What is the easiest way to image your hard drive?
- How should you save your hard drive backups?
Either way, let’s get started backing up your computer.
First though, you will need the following.
- Free Backup Software
- Large Internal Hard Drive or Huge External Hard Drive
- Possibly a HDD Docking Station
What is the difference between cloning and imaging a hard drive?
This is the key question you must ask yourself and answer properly before continuing with your hard drive backup procedure. The two methods, cloning, and imaging are very different in the way they are handled. Most people say they want to clone their hdd, but upon initial investigation and learning all of the required steps, they end up imaging their hard drive.
What Is A Cloned Hard Drive?
To “clone” a hard drive is to make an exact copy of it how it is currently in its entirety at that exact moment in time. That includes everything from hidden Windows system files and device drivers to your personal photos and desktop items.
With a clone, you can just pop the hard drive in another computer and it’ll boot right up from that last saved state as if it were the exact computer you cloned. The one issue you can run into is missing device drivers if the hardware is different on the other computer but you can easily download device drivers.
Sounds awesome right? Why would you even need to bother with imaging a hard drive if you can clone it?
Well, a clone uses the whole hard drive you are cloning to and essentially makes it unusable to write more data onto it. So if you put a 60GB Windows Operating System install on a 4TB hard drive, you are tying up all the space until you implement the clone or rewrite over the clone with a newer version.
This method of backing up should only be used if you have several hard drives to clone onto so that you may keep multiple copies like daily backups or weekly backups. So, in short, this is only good really for deploying a new copy, upgrading or hot swapping the hard drive in your machine.
In fact, cloning is great for setting up several computers with the same setup. Clone, install, next.
Pros: Exact copy of your operating system, easy to use, hot swap and boot right away, access files easily. Great for rapid deployment.
Cons: Uses the whole hard drive, not good for multiple backups, uses the most space. Very unlikely for home users making backups.
Summary: Great if you’re upgrading your hard drive to SSD or a bigger one or if you have multiple computers on standby that need to be instantly the same. It comes in handy working in IT while deploying new workstations.
What Is A Hard Drive Image?
To “image” a hard drive is to take the entire bootable working drive and put it in a single image file. So just like a clone, you get the fully functional copy of your hard drive but this file can be compressed saving lots of space. You can also access the image at any time and pull specific files out as need be. This is why an image may be best for you. It allows easy access to your backed up files at any time and you can have multiple copies from several time periods on one external drive.
So an image is more like a massive zip file of your hard drive. The image can be saved anywhere you choose such as another hard drive in your local machine, backed up to an online data safe cloud account, on an external hard drive plugged into your computer, over the network on another computer in your Workgroup, or to your network attached storage(my preferred method).
With an image, you can restore the computer but it is not as simple as putting the hard drive in and pressing power. You must boot into an imaging tool and burn the image onto your hard drive. So it does not offer the instant gratification like a clone would but allows for more frequent backups and restore points.
Why is an image better then?
An image is great if you want to do more than one backup on a schedule. For example, if I have one 5TB external hard drive to back up to and if I were to use the clone method, I can only have one on there at a time and the rest of that space is useless.
If I image the drive, I can have multiple copies and still have tons of free space for normal data storage activity. So for a normal daily or weekly backup of your computer, the image file is the better choice if you don’t have an array of external storage for multiple clones.
Pros: Great for scheduled backups, smaller size than a clone and leaves the hard drive in a working state for more storage. You can access the files inside of the image on the fly to grab a single file or directory.
Cons: Requires more than just hot swapping a drive to get it running like normal but using it should be rare.
Summary: The better idea for backups over time such as restore points.
Best Way To Upgrade Hard Drive – Cloning Your Hard Drive
First, you will need a destination drive, somewhere that you can load your clone onto. This destination drive will then be removed from your computer because it is no longer a data drive but instead it will be a cloned drive stored in a drawer ready for action.
Now you’ll need the software to do it. I recommend Reflect which is the highest rated free data backup software on Cnet. It’s free and so easy to use I should just end this tutorial now because you’ll figure it out. But I’ll leave this image here as a hint.
Really, that’s it. Hit clone, then select the drive to clone to. When you hit select drive you’ll get a list with your main C:\ drive up top and the additional drives below. Your destination drive should be obvious because they usually have the brand name in the title such as Western Digital, Seagate, Hitachi and so on. After you select the clone to drive you just hit next, finish, ok, whatever it asks you to do at this point and it runs.
Once it is done, remove your cloned hard drive and store it away for safekeeping. You could also pop it right into another computer and boot it up. This is the best method if you have say a typical 80GB Hard Drive and want to update to a super fast SSD Hard Drive. SSD stands for Solid State Hard Drive and with no moving parts is much faster than your old hard drives.
Best Way To Backup Hard Drive – Imaging Your Hard Drive
Again you will need a destination drive. I like to back my files up to my external drive and my network share on another server as well as put them in my online cloud storage. So even if all of my computers exploded, the internet would have a copy of my latest image.
When you open Reflect it will be just as simple as cloning but this time you select “Image” instead. The next step will ask for a path, this is up to you. Again I like to put mine in multiple places. You should not put it on your C: Drive as that is what you are fail protecting. So you save it to your destination drive and carry on with confidence- that’s it, you are now safely backed up in case of a virus or another tragedy.
Where should I save my hard drive images and backups?
I have all of my computers and laptops in my house set up to backup over the network. Some wireless, others hardwired with Cat5. How do I do this you say? I do it all over the network via this awesome wireless router by ASUS. It has 2 USB ports in the back that allow me to plug my 5TB External USB Hard Drive directly into the wireless router. So my router effectively becomes cloud storage if you will. I can even access it from the outside world via the internet when I’m not at home. From there I just set up Reflect on each system and it does all of the work automatically. Everything is backed up on my own personal network cloud storage. My TV streaming devices even have access to this backup drive so I can watch anything, anywhere in the house.